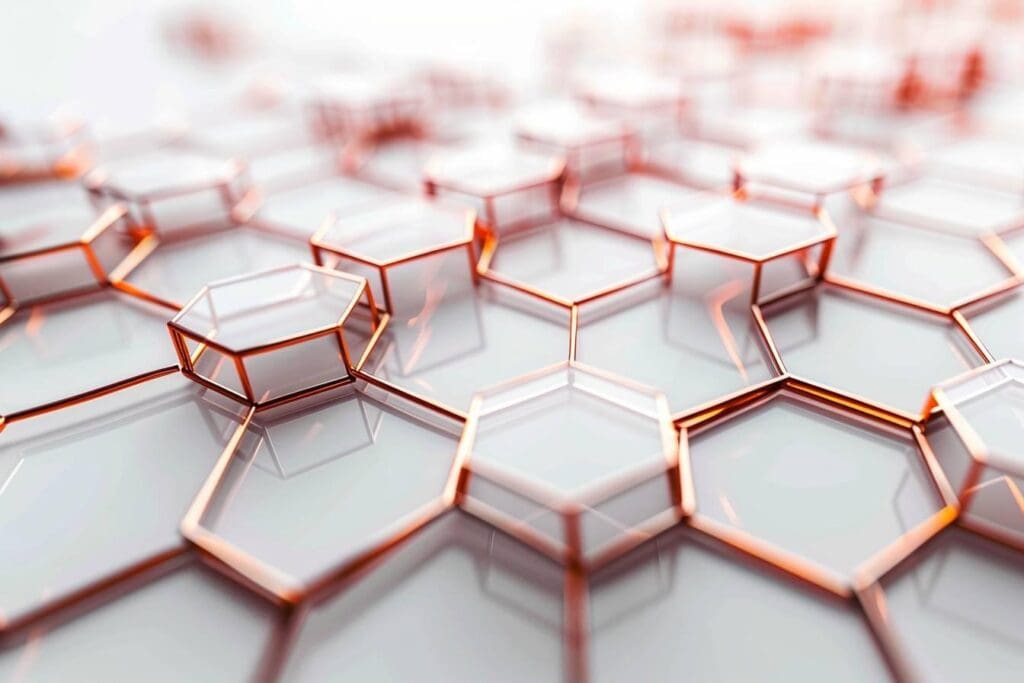La formule SI d’Excel est un outil puissant permettant d’effectuer des tests conditionnels pour automatiser les calculs et prises de décision. Qu’il s’agisse de valeurs numériques ou textuelles, cette fonction s’adapte à vos besoins, notamment grâce à des formules imbriquées ou à l’alternative SI.CONDITIONS, facilitant la gestion des données complexes. Ce guide détaille son utilisation et propose des exemples clairs pour optimiser vos analyses.
✨ Maîtrisez la formule SI sur Excel en toute simplicité :
- Base de la formule :
=SI(condition; valeur_si_vrai; valeur_si_faux). Par exemple,=SI(A1>10; "Oui"; "Non")retourne « Oui » si la condition est vraie, « Non » sinon. - Formules imbriquées : Pour gérer plusieurs conditions :
=SI(A1>90; "Excellent"; SI(A1>=70; "Bien"; "Passable")). Attention aux risques d’erreurs pour les formules trop longues ! - Alternative simplifiée : Utilisez
SI.CONDITIONSdans les versions récentes d’Excel :=SI.CONDITIONS(A1>90; "Excellent"; A1>=70; "Bien"; A1<70; "Passable"). - Avec du texte :
=SI(A1="Oui"; "Validé"; "Refusé")pour tester du contenu non numérique. - Formules dynamiques : Combinez SI à d’autres fonctions comme
SOMMEouMAXpour des calculs conditionnels avancés.
💡 Conseils pour optimiser vos formules :
- Simplifiez : Priorisez la clarté avec des plages nommées ou
SI.CONDITIONS. - Testez : Validez vos formules sur un échantillon avant de les déployer à grande échelle.
- Annoter : Ajoutez des commentaires sur les cellules pour expliquer les logiques complexes !
✅ Limites : Formules compliquées (privilégier la lisibilité), restrictions dans les anciennes versions (adapter les formats).
Comprendre la base de la formule SI sur Excel
La formule SI sur Excel est utilisée pour effectuer des tests logiques et automatiser les calculs en fonction de conditions spécifiques. Elle permet de renvoyer une valeur si une condition est remplie, et une autre si elle ne l’est pas. Voici sa syntaxe de base :
=SI(condition; valeur_si_vrai; valeur_si_faux)
Pour illustrer, prenons un exemple simple :
=SI(A1>10; "Supérieur à 10"; "Inférieur ou égal à 10"): Si la cellule A1 est supérieure à 10, le résultat affiché sera « Supérieur à 10 ». Sinon, ce sera « Inférieur ou égal à 10 ».=SI(A1="Oui"; 100; 0): Si A1 contient « Oui », le résultat sera 100, dans le cas contraire, ce sera 0.
Note : En séparateur, Excel utilise le point-virgule (;) dans les versions françaises et la virgule (,) dans les versions anglaises. Assurez-vous d’utiliser le format adapté à votre installation.
Combinaisons utiles : formules imbriquées et SI.CONDITIONS
Dans quels cas imbriquer plusieurs formules SI ?
Lorsque plusieurs critères sont nécessaires, les formules SI imbriquées sont pertinentes. Voici un exemple :
=SI(A1>90; "Excellent"; SI(A1>=70; "Bien"; "Passable")): Si A1 est supérieur à 90, affiche « Excellent ». Entre 70 et 90, affiche « Bien ». Sinon, affiche « Passable ».
Même si cette méthode est très utilisée, elle peut rapidement devenir complexe lorsque de nombreuses conditions sont nécessaires. Cela impacte la lisibilité et augmente le risque d’erreur.
Facilitez les formules avec SI.CONDITIONS
Introduite dans les versions récentes d’Excel, la fonction SI.CONDITIONS offre une alternative simplifiée aux formules imbriquées. Voici sa syntaxe :
=SI.CONDITIONS(condition1; résultat1; condition2; résultat2; ...)
Exemple :
=SI.CONDITIONS(A1>90; "Excellent"; A1>=70; "Bien"; A1<70; "Passable")réalise le même calcul avec une écriture plus claire.
Astuce : Utilisez SI.CONDITIONS pour réduire le nombre maximum d’imbrications à gérer dans une formule classique, tout en garantissant une écriture plus claire pour collaborer avec d’autres utilisateurs.
Cas pratiques pour optimiser vos formules SI

Utiliser la formule SI avec du texte
Les formules SI ne se limitent pas aux nombres. Vous pouvez tester des valeurs textuelles :
=SI(A1="Valide"; "Validé"; "En attente"): Si A1 affiche « Valide », la cellule retournera « Validé ». Sinon, ce sera « En attente ».=SI(A1=""; "Champ vide"; "Donnée saisie"): Cette formule détecte si A1 est vide ou non.
Calcul dynamique basé sur des conditions
La formule SI peut également intégrer d’autres fonctions pour des calculs plus complexes :
=SI(A1>0; SOMME(B1:B10); 0): Si A1 est supérieur à 0, additionnez les valeurs de B1 à B10. Sinon, affichez 0.=SI(A1>0; MAX(B1:B10); "Pas de valeur"): Retournez la valeur maximale de B1:B10 uniquement si A1 est supérieur à 0.
Développer des formules en fonction de vos besoins spécifiques
Dans des travaux plus avancés, il est pertinent d’associer SI à d’autres fonctions, comme RECHERCHEV, INDEX ou NB.SI. Cela élargit considérablement les possibilités d’automatisation.
Tableau récapitulatif des limites et solutions
| Limites | Solutions |
|---|---|
| Risques d’erreurs dans les formules imbriquées complexes | Préférez la fonction SI.CONDITIONS. |
| Manque de lisibilité dans les formules trop longues | Utilisez des plages nommées pour améliorer la clarté. |
| Restrictions dans les anciennes versions d’Excel | Adaptez vos formules en fonction de la version utilisée. |
Astuces et conseils pour exploiter le potentiel de la formule SI
Voici quelques recommandations pour optimiser votre utilisation des formules SI :
- Utilisez des annotations : Ajoutez des commentaires directement sur vos cellules pour expliquer les logiques complexes ou les calculs imbriqués.
- Privilégiez la simplicité : Même si Excel supporte jusqu’à 127 conditions imbriquées, essayez de garder vos formules concises.
- Vérifiez fréquemment : Avant d’appliquer une formule complexe sur une grande échelle, testez-la sur un sous-échantillon de vos données.
Ressources supplémentaires : Consultez nos articles connexes pour approfondir vos compétences sur Excel, comme le vocabulaire essentiel sur Excel ou l’analyse des données chiffrées dans d’autres contextes.