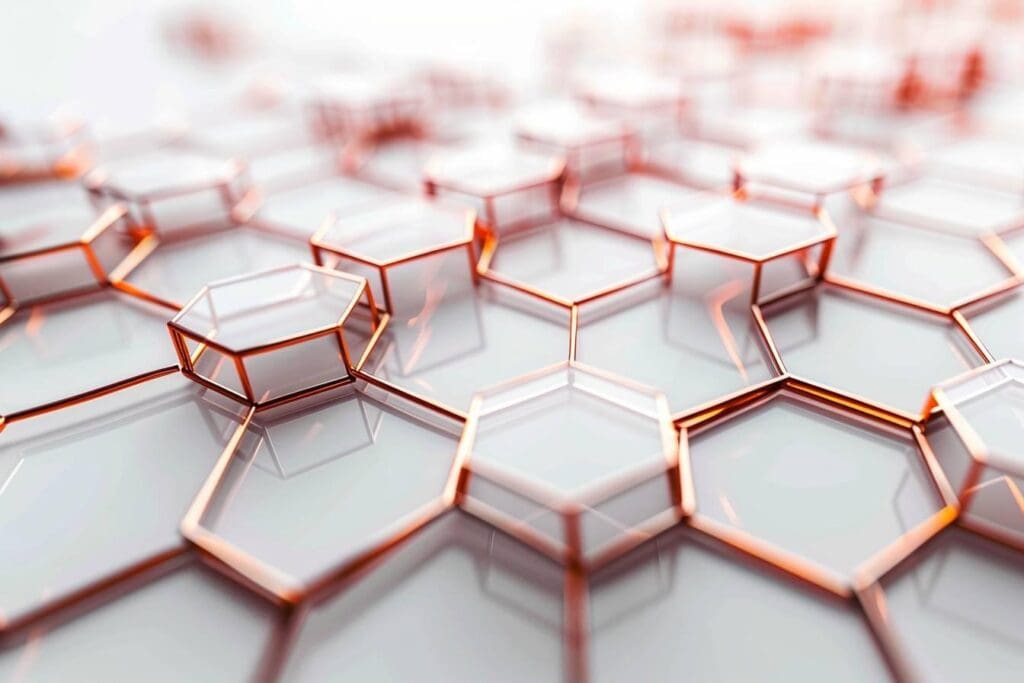Explorez les méthodes pour maîtriser les formules matricielles Excel, des bases aux subtilités des matrices dynamiques, avec des exemples pratiques et des conseils pour résoudre des problèmes complexes et optimiser vos feuilles de calcul.
✨ Formules matricielles dans Excel : Tout ce qu’il faut savoir !
🧮 Qu’est-ce que c’est ?
Une formule matricielle permet d’effectuer des calculs complexes sur des plages de données simultanément. Résultat ? Un gain de temps et une analyse ultra-précise.
- Résultat unique : Exemple, calcul de moyenne pondérée.
- Résultats multiples : Parfait pour déployer une matrice complète sur plusieurs cellules.
⚙️ Comment les créer ?
- Saisissez la formule en haut à gauche de votre plage.
- Utilisez Ctrl+Maj+Entrée (versions pré-365).
- Sur Excel 365/2019 : Les matrices sont dynamiquement déployées. Pas besoin de raccourci ! 🎉
🏋️♂️ Exemples pratiques :
- Somme pondérée :
=SOMME(C2:C11 * D2:D11). - Filtrage dynamique :
=FILTRE(A2:A20; B2:B20 > 100). - Conditions multiples :
=SOMME((A:A = "Vente") * (B:B > 500) * C:C).
💡 Pourquoi l’utiliser ?
- Structure simplifiée de vos feuilles Excel.
- Calculs instantanés sur de larges données.
- Automatisation grâce aux matrices dynamiques.
⚠️ Attention :
- Les plages mal définies peuvent tronquer vos résultats.
- Sur de gros fichiers, performances à surveiller.
🙋♂️ Mon astuce : Utilisez des tables ou des fonctions avancées comme INDEX et RECHERCHEV combinées aux formules matricielles. Résultat : une efficacité redoutable !
Qu’est-ce qu’une formule matricielle dans Excel ?
Une formule matricielle Excel est un outil puissant pour effectuer des calculs complexes, souvent impossibles avec les fonctions traditionnelles. Elle permet de manipuler simultanément des plages de données, offrant ainsi des solutions avancées pour l’analyse et la gestion des données.
Contrairement aux formules classiques, une formule matricielle peut produire deux types de résultats :
- Un résultat unique : Le calcul s’applique à une plage de données et renvoie un seul résultat, comme une somme pondérée ou une moyenne spécifique.
- Plusieurs résultats : Le calcul peut produire une matrice de valeurs réparties sur plusieurs cellules.
Les formules matricielles, introduites dans Excel il y a des décennies, se sont grandement enrichies grâce aux matrices dynamiques, intégrées dans les versions récentes d’Excel. Cela simplifie leur utilisation tout en augmentant leurs capacités.
Comment créer une formule matricielle dans Excel ?
Le processus de création d’une formule matricielle peut être résumé en quelques étapes :
- Sélectionnez la plage de cellules où vous souhaitez voir apparaître les résultats.
- Saisissez votre formule dans la cellule en haut à gauche de la plage sélectionnée. Les formules commencent toujours par =.
- Validez la formule avec Ctrl+Maj+Entrée au lieu de la touche Entrée classique (dans les versions antérieures aux matrices dynamiques). Cette action entoure automatiquement la formule d’accolades
{ }.
Note importante :
Dans les versions modernes d’Excel (365 et 2019), les formules matricielles sont automatiquement déployées sur les plages nécessaires. L’utilisation de Ctrl+Maj+Entrée devient redondante.
Exemples de formules matricielles pour résoudre des problèmes concrets
Calcul de la somme pondérée
Cette opération est couramment utilisée pour calculer des indicateurs ou des scores :
=SOMME(C2:C11 * D2:D11)Après avoir entré la formule, validez avec Ctrl+Maj+Entrée (pour les anciennes versions) afin d’obtenir un résultat unique représentant la somme de tous les produits correspondants.
Filtrage dynamique avec FILTRE
Une formule matricielle peut générer une sous-liste dupliquée de données en fonction de critères spécifiques :
=FILTRE(A2:A20; B2:B20 > 100)Cette formule retourne uniquement les valeurs de la plage A2:A20 où les correspondances dans B2:B20 sont supérieures à 100.
Calculs avec des conditions multiples
Dans un scénario où plusieurs critères doivent être pris en compte, une entrée matricielle peut simplifier énormément votre approche :
=SOMME((A:A = "Vente") * (B:B > 500) * C:C)Cette formule additionne les valeurs de la colonne C uniquement pour les lignes où la colonne A contient « Vente » et où la colonne B dépasse 500.
Avantages des formules matricielles dans Excel

- Réduction de la complexité : Une formule matricielle remplace plusieurs formules individuelles, rendant les modèles Excel plus lisibles et efficaces.
- Gain de temps : Les calculs sont effectués simultanément sur des plages entières plutôt que manuellement cellule par cellule.
- Adaptabilité : Une seule formule peut s’adapter à des matrices dynamiques, réduisant ainsi le risque d’erreurs dues à un chevauchement de données.
Attention aux erreurs fréquentes
Malgré leurs avantages, les formules matricielles nécessitent certaines précautions :
- Assurez-vous que la plage de sortie est correctement dimensionnée. Une plage mal sélectionnée peut tronquer vos résultats sans message d’erreur clair.
- Les formules matricielles sur de grandes plages de données peuvent ralentir vos feuilles de calcul en raison des ressources nécessaires pour le traitement simultané.
Pourquoi ma formule matricielle ne fonctionne-t-elle pas ?
Si votre formule matricielle ne fonctionne pas, assurez-vous de vérifier les points suivants :
| Problème potentiel | Solution |
|---|---|
| Erreur #VALEUR | Vérifiez que chaque plage référencée dans la formule correspond à la même taille. |
| Acollades absentes | Assurez-vous d’avoir validé la formule avec Ctrl+Maj+Entrée dans les versions précédentes à Excel 365. |
| Plage insuffisante | Mettez à jour la plage de cellules sélectionnée pour inclure tous les résultats possibles. |
Astuces pour optimiser l’usage des formules matricielles
- Utilisez les matrices dynamiques si vous avez une version récente d’Excel (365 ou 2019). Elles déploient automatiquement les résultats des formules.
- Combinez les formules matricielles avec des fonctions avancées comme RECHERCHEV, INDEX et EQUIV pour créer des modèles complexes mais flexibles.
- Basculez vos calculs sur des tables structurées pour mieux gérer vos données.
Formules matricielles et leur compatibilité
Les défis de compatibilité entre différentes versions d’Excel doivent être également pris en compte. Par exemple :
- Les formules matricielles dynamiques ne sont pas prises en charge dans les versions précédant Excel 2019 et Office 365.
- Si vous partagez un fichier avec un collègue utilisant Excel 2016, veillez à remplacer les matrices dynamiques par des approches compatibles.